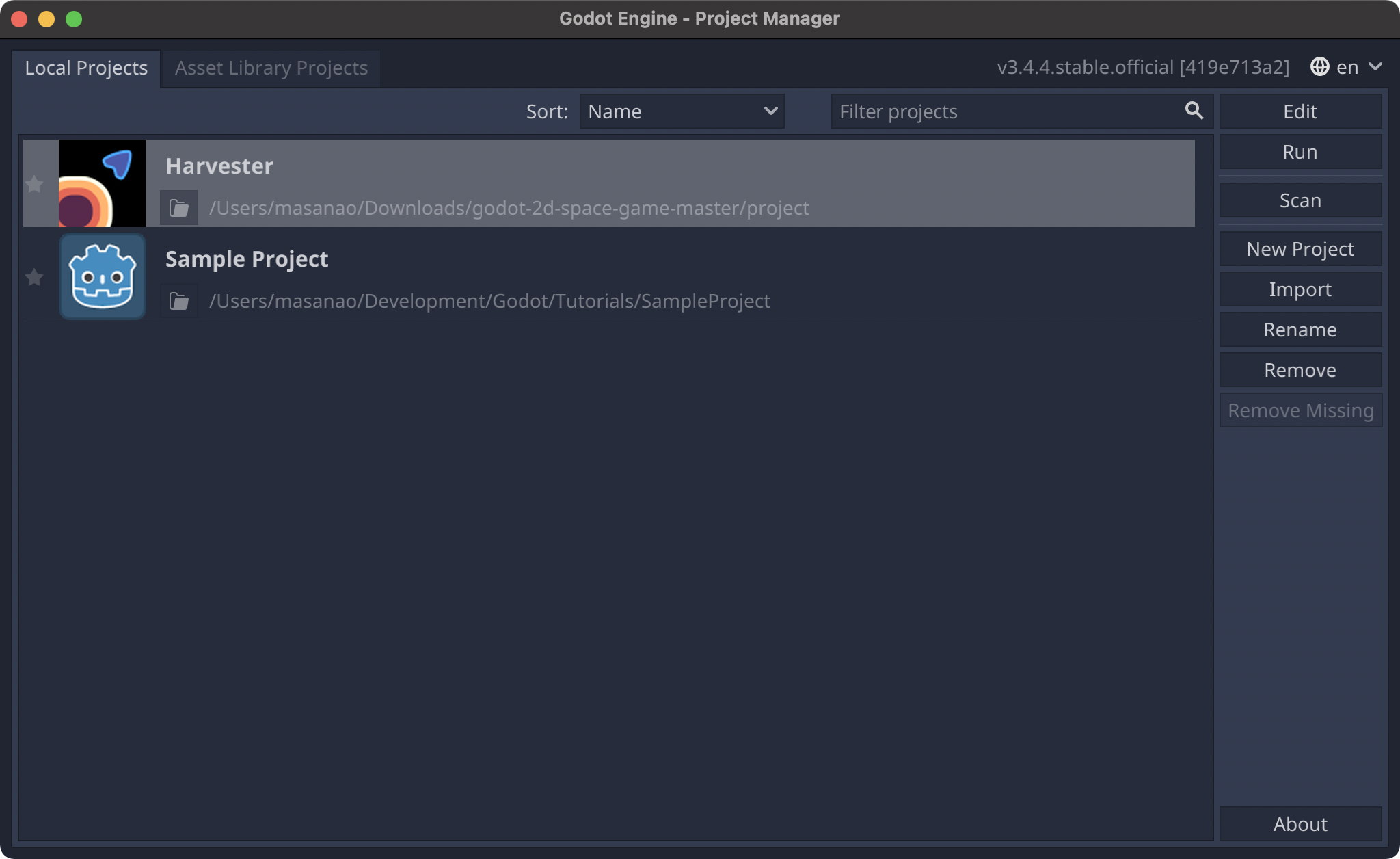In this article, we will introduce what you can do with the Project Manager.
When Godot is launched, the first thing that appears is the Project Manager. The Project Manager is a tool for managing projects handled by Godot, including the following operations.
- Creating new projects
- Loading project files downloaded from the Web
- Renaming a project
- Removing projects that were previously managed by the Project Manager.
When using Godot for the first time, a dialog box will appear as shown in the following screen shot, prompting you to open the Asset Library. The asset library can be easily accessed at any time, so choose Cancel for now.

Creating a new project
Click “New Project” from the right sidebar of the Project Manager.
Click “Browse” to choose the path where you want to save the new project files.
Click on “Create Folder” in the upper right corner of the window that opens.
Enter a name for the folder. As an example, it was named “SampleProject”.
Once the folder is created, the folder path is automatically selected. Continue to click “Select Current Folder” in the lower right corner.
The “Project Name” and “Project Path” are now set. Select “OpenGL ES 3.0” unless you are planning to create a game for a web browser. Finally, click “Create & Edit”.
Now you can start a new project.
Importing a project
When you want to check out a game created with Godot by another developer on GitHub on your computer, you can import an open-source project file that you have downloaded from the Internet into Godot.
Also, even if you have deleted your project from the Project Manager, as long as the project file remains, you can display it again in the Project Manager by using the “Import” operation.
As an example, let’s import a project published by GDQuest, which is the author of many easy-to-understand Godot tutorials.
Harvester by GDQuest

Extract the downloaded .zip file.
Return to Godot’s Project Manager and click on “Import” in the sidebar.
Click the “Browse” button.
Once you find a file with a .godot extension in the “project” folder, select it and click the “Open” button in the lower right corner.
Now that the references have been specified, execute “Import & Edit” to import the project.
When the editor appears, the import is complete.
Editing a project
To edit a project in development, just double-click on the project or click “Edit” in the sidebar with the project selected.
You will then be taken to the editor. Double-click is faster and easier.
Running a project
If you want to run the project as a game instead of editing it, first make sure the project you want to play is selected and click “Run” in the sidebar.
The window will then open as a game and can be played.
Renaming a project
With the project you wish to rename selected, click “Rename” in the sidebar.
When the dialog box appears, enter a new name and click “Rename” in the lower right corner to confirm.
Removing a project
As projects accumulate in the Project Manager, visibility becomes less and less. To reduce the number of projects listed in the Project Manager, you can “remove” a project.
Select the project you want to remove and then click on “Remove” in the sidebar.
When a confirmation dialog box appears, click “Remove” in the lower right corner if there are no problems. If you uncheck the box marked “Also delete project contents (no undo!)”, the original file will not be deleted, but only from the Project Manager’s list.
Remove missing projects
If the actual files of a project are deleted or moved to another folder, the project manager will not be able to find a reference to the project, so the list will show “Missing Project” instead of the project name.
To remove such unreferenced projects from the Project Manager, click on “Remove Missing” in the sidebar. However, if there are no unreferenced projects, this button is grayed out, so this is not an operation that can be performed at any time.
When a confirmation dialog box appears, if everything is OK, click “Remove All” in the lower right corner.
It can be confirmed that it disappeared clearly.
Conclusion
The above is a description of what can be done with Godot Engine’s Project Manager and how it is operated.